
¿Qué hacer si se cierra inesperadamente la App al ingresar a la funcionalidad de horarios de clase?
En dispositivos Apple hemos identificado una dificultad en la visualización del horario. Para solucionar esto, configura tu teléfono en formato de reloj de 24 horas ingresando a los ajustes, general, fecha y hora. Luego de esto ingresa a los horarios de la App Uninorte.co para validar el correcto funcionamiento. Para finalizar puede volver a colocar el formato de hora como lo tenías antes del cambio.
Al ingresar a la funcionalidad de evaluación docente o calculadora de promedio, la pagina queda en blanco.
Para solucionar este inconveniente debes cerrar y volver abrir la App, sino debes cerrar sesión y volver a ingresar a la App.
Quiero guardar mis parámetros de inicio de sesión, pero la opción de seguir conectado se encuentra deshabilitada.
Para habilitar esta opción y guardar tus parámetros de inicio de sesión, es necesario que tu dispositivo cuente con un código de desbloqueo por la seguridad de tu información. En los dispositivos Android y Apple estos códigos de bloqueos pueden ser un conjunto de números, un patrón o una huella dactilar.
En el menú lateral, no se presenta correctamente los accesos a las diferentes funcionalidades disponible, como: horarios, calificaciones, etc.
En fallas de conexión con los servidores hemos identificado una dificultad en la descarga o actualización de la configuración de la App. Para solucionar esto, puedes borrar e instalar de nuevo la aplicación estando conectado a una conexión a internet estable.
No me aparecen las calificaciones del semestre actual.
La Universidad cuenta con una funcionalidad que promueve la realización de las evaluaciones docentes por medio del despliegue condicional de las calificaciones según el cumplimiento en la realización del 100% de las evaluaciones docentes de tu semestre.
¿Cómo consultar el horario académico?
Para consultar su horario académico debe realizar los siguientes pasos: Ingresar al portal uninorte, Mis servicios, Aurora, Información Académica, Matrícula, opción "Horario del Alumno por Día y Hora" o "Horario Detallado del Alumno".
¿Cómo consultar notas parciales?
Para realizar esta consulta usted debe realizar los siguientes pasos: Ingresar al portal uninorte, Mis servicios, Aurora, Información Académica, Registros del Alumno, opción "Relación de las Notas Parciales por asignaturas". Una vez allí seleccionar el periodo respectivo y posteriormente el sistema le visualizará todas las asignaturas matriculadas en dicho periodo. Para visualizar la información respectiva presionar clic sobre el código de la asignatura a consultar.
¿Cómo consultar notas definitivas?
R/ Para realizar esta consulta usted debe realizar los siguientes pasos: Ingresar al portal uninorte, Mis servicios, Aurora, Información Académica, Registros del Alumno, opción "Relación de las notas definitivas". Una vez allí seleccionar el periodo respectivo y posteriormente el sistema le visualizará todas las asignaturas matriculadas en dicho periodo. Para visualizar la información respectiva presionar clic sobre el código de la asignatura a consultar.
¿Cómo realizar una solicitud de evaluación docente de pregrado?
Para realizar esta solicitud usted debe realizar los siguientes pasos: Ingresar al portal uninorte, Mis servicios, opción "Evaluación docente pregrado". Una vez allí seleccionar el periodo y presionar el botón "Empezar". Estando allí el sistema le visualizará todas las asignaturas con evaluación disponible.
¿Cómo realizar una solicitud de devolución?
Ingresar al portal uninorte, Mis servicios, Aurora, Solicitud académico administrativas, opción "Devolución de matrícula". Tener en cuenta al momento del diligenciamiento del formulario respectivo se sugiere ingresar el valor del campo "Fecha de expedición del documento" con el formato sugerido. El campo antes mencionado cuenta con una leyenda que indica que el formato que el sistema requiere es DDMMYYYY; es decir, si la fecha es 10 de enero de 1990, entonces el valor a ingresar sería 10011990. No ingresar el valor como se sugiere no le permitirá realizar la solicitud.
¿Cómo puedo realizar una solicitud de certificado?
Si es estudiante con matrícula académica vigente debe ingresar al portal uninorte, Mis servicios, Aurora, Solicitud académico administrativas, opción "Solicitudes de Certificados Académicos". En caso que no tenga matrícula vigente el trámite debe realizarse a través del enlace https://www.uninorte.edu.co/web/solicitud-de-certificados/solicitud-de-certificado-o-constancias-academicas una vez allí presionar clic sobre la opción "ingresar al sistema".
Tener en cuenta para esta opción si la persona intenta ingresar con su usuario y clave de portal el sistema no lo permitirá, debe ingresar con su clave de tercero y en caso tal de no contar con ella debe crear una a través de la opción "Creación de cuenta de usuario por primera vez"
¿Cómo se llama la aplicación?
La aplicación se llama ID Uninorte
¿Dónde puedo descargar la aplicación?
En la tienda de aplicación de su dispositivo Móvil ya sea Google Play o App Store
¿Cuál es el usuario y la contraseña que debo ingresar?
Son las mismas credenciales que se utiliza para ingresar al Portal
¿Qué hago sino puedo ingresar con mis credenciales a la App?
Debes comunicarte con CSU enviando un mensaje a csu@uninorte.edu.co indicando:
Nombre Completo, Código y Cedula
¿Qué hago si olvide mi contraseña?
Ingresa al sitio WEB de la Universidad (uninorte.edu.co) y realiza el procedimiento para restablecer contraseña que se encuentra en la página de ingreso del portal.
¿Qué hago si mi Nombre o Documento de identidad está mal escrito?
Enviarnos un mensaje directamente desde su correo Uninorte a carnetizacion@uninorte.edu.co indicando cuál es su nombre y cedula correcta soportado con una copia de su documento de identidad
¿Que debo hacer si uno de mis perfiles no se muestra en la aplicación?
Enviarnos un mensaje desde la aplicación indicando cual perfil no se está generando
¿Cuáles son requisitos para subir la foto a la aplicación?
Los requisitos para la foto son:
- Tipo documento
- Tomada a la altura de los Hombros
- Fondo Blanco
- A color
- Formato JPG
¿Cuál es el tamaño máximo de la foto al subirla?
Puede ser cualquier tamaño, la aplicación la reduce para enviarla a carnetización
¿Luego de subir la foto que debo esperar?
A carnetización llega la solicitud de cambio de foto y a su correo llegara la decisión de Aceptada o Rechazada dependiendo si cumple o no los requisitos para él envió de la foto.
¿Si la foto fue aceptada y aun no la veo en la aplicación que más debo hacer?
Esperar por lo menos 10 minutos mientras se actualiza en el sistema luego salir y volver a ingresar a la aplicación
¿Puedo tener el carnet en varios dispositivos Móviles?
No, el carnet está asociado a un único dispositivo Móvil
¿Qué pasa si cambio de Celular?
Debes ingresar a ajustes y desvincular el dispositivo móvil y volver a instalarlo en el nuevo dispositivo.
¿Qué hago si me robaron el celular o se me perdió?
Ingresa al Portal Uninorte – Mis servicios – ID Uninorte y dar clic en desvincular dispositivo
¿Cuál es el medio de contacto si deseo enviar un mensaje a carnetización?
Ingresa a la app – ajuste – Envíanos un mensaje. De 24h a 48h estaremos dando respuesta a su solicitud
¿Como hago para ingresar a la app con mis datos biométricos?
Ingresa a la app – Ajustes – Activar acceso a Biometría, luego salir y volver a ingresar con sus datos biométricos huella o rostro
¿Puedo hacer una captura de pantalla a la app?
No, esa opción esta deshabilitada en la aplicación
¿Puedo hacer prestamos de libros con el código de barras que esta al respaldo de mi carnet?
Si, puedes realizar los prestamos de libros con el código 1D que posee la aplicación
¿Qué es catalogo web?
Herramienta de apoyo para el desarrollo del aprendizaje en las diferentes asignaturas.
¿Cuántos catálogos web tenemos?
Actualmente contamos con dos ambientes de catálogo web; uno en nube donde se encuentran los cursos del segundo semestre 2020 y uno en sitio en donde se encuentran los cursos de los semestres anteriores.
¿Cómo se accede a cada ambiente?
- URL directa – Nueva Experiencia
https://catalogoweb.uninorte.edu.co/
URL directa – Cursos Anteriores
https://catalogowebultra.uninorte.edu.co/
- Portal
- Por el sitio web de Uninorte (antes de entrar al portal) https://www.uninorte.edu.co/login
Para el acceso se usa el usuario y clave del portal de Uninorte
¿Cuáles cursos están en catálogo web?
202030 (nube) - Nueva Experiencia
202010 (sitio) - Cursos Anteriores
202000 (sitio) - Cursos Anteriores
¿Con que navegador funciona catálogo web?
Se recomienda usar Google Chrome ultima versión tanto en Windows como en MAC
¿Qué es la aplicación móvil de catálogo web?
Es una APP que funciona tanto en IOS como en Android en donde los estudiantes tienen acceso a consultar sus contenidos.
Consideraciones:
- No se recomienda hacer exámenes en esta plataforma
- Solo va a funcionar con el servicio de catálogo web nueva experiencia en nube
- La app esta disponible en la tienda oficial de apple y Android, se encuentra con el nombre Blackboard (estudiantes)
¿Qué puedo hacer si un examen se cierra mientras se está realizando?
Debe poder continuar dependiendo de la configuración que el docente haya realizado al examen. Tener en cuenta que los exámenes solo se deben hacer desde un navegador y se recomienda el uso de Google Chrome.
Desde la aplicación móvil no se recomienda esta práctica
¿Qué puedo hacer si estoy haciendo un examen y se va la luz o el internet, puede reingresar al examen?
Depende de la configuración que el docente haya realizo al examen. Por ejemplo:
a) si coloco un solo intento
b) si coloco una hora de terminación
¿Qué recomendaciones debemos tener cuando se tienen problemas con el acceso al servicio?
Es posible que la experiencia durante la clase sincrónica varíe dependiendo del dispositivo que usa para conectarse y de la calidad de la conexión a internet. Por eso se recomienda:
- Conéctate 10 minutos antes del inicio de la clase para verificar video, audio y presentación.
- Solo usar la cámara web cuando sea necesario.
- Verifica que otras personas en tu casa o en donde te encuentres no estén demandando un uso alto a la red al momento de la sesión (videos en youtube, netflix, etc)
Se le recomienda seguir los siguientes pasos en caso de persistir el inconveniente:
- En tu PC abre Chrome.
- En la esquina superior derecha, haz clic en Más Más.
- Haz clic en Más herramientas y luego Borrar datos de navegación.
- En la parte superior, elige un intervalo de tiempo. Para borrar todo, selecciona Todos los períodos.
- Marca las casillas junto a "Cookies y otros datos de sitios" y "Imágenes y archivos almacenados en caché".
- Haz clic en Borrar dato
¿Que son los laboratorios virtuales?
Es un acceso remoto a una máquina virtual en la nube, la cual tiene instalado el software especializado que requieres para el desarrollo de tu asignatura
¿Quienes pueden utilizar los laboratorios virtuales?
Estudiantes de pregrado y postgrado que tengan definidas horas prácticas con recursos computacionales en el plan de estudio, a los cuales el docente de la asignatura realizó la solicitud de un laboratorio virtual para su clase.
¿Donde puedo encontrar el manual de usuario?
En el siguiente enlace encontrarás el manual de usuario https://drive.google.com/file/d/1-1df42nqxVYWHAKmKfIoaRvzC9RRh8OM/view?usp=sharing
¿Puedo acceder a los laboratorios virtuales desde un equipo MAC?
Si, en el manual de usuario encontrarás los pasos para acceder a los laboratorios virtuales desde equipos MAC
¿Como puedo hacer para que me asignen más horas de trabajo libre?
Si ya se te acabaron las horas libres asignadas, envía un mensaje de correo a csu@uninorte.edu.co o softwareacademico@uninorte.edu.co
¿Qué es GSuite?
GSuite es un conjunto de servicios y aplicaciones en la nube ofrecidos por Google. Para los estudiantes de Uninorte GSuite incluye Gmail, Contactos, Calendario, Meet, Chat y Classroom entre otros.
¿Cómo obtengo mi cuenta de GSuite?
Todo estudiante, profesor o empleado de la Universidad tiene acceso a GSuite..
¿Cómo accedo a GSuite?
Puede acceder desde gmail.com.
¿Cómo sé cuál es mi cuenta para acceder?
Para acceder a GSuite usted debe utilizar su mismo usuario del portal acompañado del dominio uninorte.edu.co. Ejemplo: si su usuario para el portal es miusuario, en GSuite será miusuario@uninorte.edu.co.
Es de anotar que para el resto de servicios TIC (portal, catálogo web, red inalámbrica) debe utilizar su usuario sin agregarle el dominio uninorte.edu.co.
¿Cómo cambio o recupero mi contraseña de GSuite?
La contraseña que usted utiliza para el portal interno es la misma de GSuite. Si desea cambiar la contraseña puede hacerlo en este enlace.
¿Qué navegador puedo utilizar?
En este enlace podrá encontrar información de los navegadores soportados por GSuite.
¿Cómo activo el panel de vista previa en GSuite?
Ingrese a su cuenta de GSuite en su navegador, haga clic en el menú de opciones (su ícono es un engranaje) en la parte superior derecha. En la parte inferior encontrará la opción “Panel de Lectura”, donde puede activar el de su preferencia.
Luego de que se active el panel de vista previa seleccione un mensaje y este se mostrará en esa área.
¿Cómo activo mi ausente de oficina en GSuite?
Ingrese a su cuenta de GSuite por la web, haga clic en el menú de opciones (su ícono es un engranaje) en la parte superior derecha y luego ingrese a “Ver todos los ajustes”.
En Configuración, General localice la sección de Respuesta automática y allí podrá configurar su ausente de oficina.
¿Cómo agrego una firma para todos mis mensajes en GSuite?
Ingrese a su cuenta de GSuite por la web, haga clic en el menú de opciones (su ícono es un engranaje) en la parte superior derecha y luego ingrese a “Ver todos los ajustes”.
En Configuración, General localice la sección Firma y allí podrá configurarla.
¿Cómo cierro mi sesión de forma segura en GSuite?
Recuerde que, cerrando solamente el navegador o una ventana de éste, no terminará su sesión de GSuite o de los servicios que haya estado usando. Si usted no cierra su sesión y otra persona ingresa a gmail.com o uninorte.gmail.com, ingresará directamente a su cuenta. Recuerde siempre cerrar su sesión, especialmente en computadores públicos o compartidos.
Para cerrar su sesión de forma segura haga clic a mano derecha en el nombre de su cuenta y luego en "Cerrar sesión en todas las cuentas"
¿Cómo crear reglas o filtros en GSuite?
Los filtros de GSuite le permiten administrar el flujo de mensajes entrantes. Con los filtros puede etiquetar, archivar, suprimir, destacar y reenviar su correo electrónico de forma automática. Para crear un filtro siga estos pasos:
Ingrese a su cuenta de GSuite.
Haga clic en la flecha hacia abajo del cuadro de búsqueda.
En la ventana que se abre, especifique los criterios de su búsqueda. Si quiere comprobar que la búsqueda dé los resultados esperados, haga clic en el botón de búsqueda. Haga clic en Crear un filtro con estos criterios de búsqueda al final de la ventana de búsqueda.
Si necesita verificar los resultados de la búsqueda, puede hacer clic en x para ocultar las opciones del filtro. Si vuelve a hacer clic en la flecha hacia abajo, se mostrará de nuevo la ventana con los mismos criterios de búsqueda que ha especificado.Elija las acciones que quiere que realice el filtro.
Si desea que los mensajes vayan directo a una carpeta o etiqueta de su elección, seleccione Omitir Recibidos (Archivarlo) y Aplicar la etiqueta. Finalmente haga clic en Crear filtro.
¿Cómo desactivo que los mensajes se muestren anidados o en conversaciones de GSuite?
Para ello haga clic aquí, o continue con los siguiente pasos:
Ingrese a su cuenta de GSuite en su navegador, haga clic en el menú de opciones (su ícono es un engranaje) en la parte superior derecha y luego ingrese a “Configuración”.
En Configuración, localice la sección de "Vista de conversación", inhabilitela y guarde los cambios.
¿Cómo destacar un mensaje en GSuite?
Las estrellas le sirven para señalar los mensajes importantes o para recordarle que tienes que contestarlos.
Para marcar un mensaje como destacado existen 3 opciones:
- En su bandeja de entrada: haga clic en el icono de la estrella que hay al lado del nombre del remitente.
- Mientras lee un mensaje: haga clic en el icono de la estrella que hay en la esquina superior derecha del mensaje, al lado de la hora.
- Mientra redacta un mensaje nuevo: haga clic en Más opciones (en la esquina inferior derecha de la ventana de redacción). Seleccione Etiqueta y luego Destacar.
También puede utilizar una estrella distinta para cada tipo de mensaje. Por ejemplo: puede marcar con una estrella verde los mensajes que prefiera releer o con un signo de exclamación rojo aquellos que desee tener más controlados. Para cambiar de diseño de la estrella, haga clic en el icono varias veces hasta que vea la estrella que desee.
Si desea ver todos sus mensajes destacados, vaya al lateral izquierdo de la página de Gmail, debajo de Recibidos, y haga clic en Destacados. Otra forma de localizarlos es escribir is:starred en el cuadro de búsquedas.
¿Cómo marco los mensajes respondidos o reenviados si tengo la vista de conversación activa?
Esta configuración funciona completamente si se tiene activa la opción de "Vista de conversación". Si esta opción no está activa, usted podrá encontrar los mensajes marcados en su carpeta de Enviados o en la de la respectiva marca o etiqueta (Respondidos, Reenviados).
Ingrese a su cuenta de GSuite.
Haga clic en la flecha hacia abajo del cuadro de búsqueda.
En la ventana que se abre, especifique estos criterios de su búsqueda: En De especifique me, en Asunto (Re:). Haga clic en Crear un filtro con estos criterios de búsqueda al final de la ventana de búsqueda.
En la siguiente ventana, seleccione Aplicar la etiqueta y cree una nueva etiqueta llamada Respondido, luego de esto seleccione la opción Aplicar también el filtro a los mensajes que coincidan con los criterios y finalmente haga clic en Crear filtro.
Luego de esto todos los mensajes que usted haya respondido tendrán la marca de Respondido.
Para marcar los mensajes reenvíados, por favor repita los pasos configurando el asunto como (Fwd:) y la etiqueta como Reenvíado.
¿Cómo puedo hacer búsquedas avanzadas?
Haga clic en la parte derecha de la barra de búsquedas
Luego de ello se le mostrarán las opciones disponibles para realizar búsquedas avanzadas en GSuite.
¿Cómo se administra el spam o correo no deseado?
En GSuite Cada usuario puede decidir que es correo no deseado para sí mismo desde la bandeja de entrada de su buzón. Si usted considera un mensaje como basura, márquelo como tal en su bandeja.
Además en la carpeta Spam puede determinar si un mensaje marcado como tal no lo es o confirmar que sí, para eliminarlo definitivamente.
¿Cuál es el tamaño máximo de un mensaje de correo?
Se pueden enviar mensajes de hasta 25 megabytes (MB).
¿Cuánto espacio tengo en mi cuenta?
GSuite ofrece espacio ILIMITADO en todos sus servicios. La única restricción es que en Google Drive se pueden subir archivos con máximo 5 Tb de tamaño.
¿Cuántos mensajes al día puedo enviar?
Los límites que establece Google en su servicio de correo puede encontrarlos en este enlace
¿Cómo agendar una reunión en el calendario de Google?
En este enlace podrá encontrar las instrucciones para agendar una reunión
¿Cómo compartir un calendario de Google?
En este enlace encontraremos la guía para compartir un calendario de Google
¿Qué es Google Drive?
Servicio que permite almacenar archivos de forma centralizada y acceder o sincronizar estos archivos en todos sus dispositivos.
Los archivos son accesibles desde su navegador, el cliente de escritorio Drive File Stream y desde el app en su dispositivo móvil.
¿Cuáles son las bondades de Drive File Stream?
En este enlace podrá encontrar las bondades de Drive File Stream
¿Qué es Google Meet?
Es una herramienta que le permite establecer videollamada en grupo con sonido de alta fidelidad, subtitulado instantáneo y opciones para compartir la pantalla con profesores, estudiantes y funcionarios de la Universidad, así como otras instituciones que usen Gmail, o cuentas gratuitas de este servicio.
Para más información por favor acceda a este enlace.
¿Qué es Google Chat?
Servicio de intercambio de mensajes directos, un chat de grupo y funciones avanzadas, como la agrupación de correos en conversaciones, bots de chat y búsquedas.

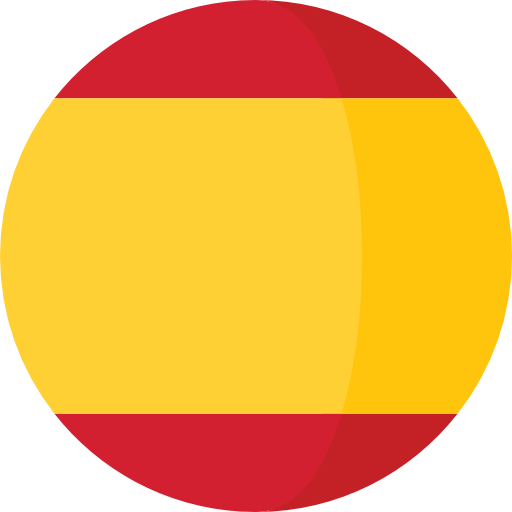 español
español inglés
inglés francés
francés alemán
alemán