Microsoft ha establecido una nueva política de almacenamiento para el correo y OneDrive de las instituciones educativas que se hará efectiva a partir del 4 de octubre de 2024.
Para cumplir con la nueva política de almacenamiento de Microsoft, la universidad ha establecido los siguientes límites para sus usuarios:
✱ Las cuentas genéricas son correos con nombre de oficinas, programas, proyectos, servicios o iniciativas institucionales (Por ejemplo: comunicaciones@uninorte.edu.co). Además del nuevo límite de almacenamiento, este tipo de cuentas desde el 1 de octubre tendrán unas condiciones especiales:
- Las cuentas genéricas no tienen autoarchivado. Si la información no se ha bajado antes del 1 de octubre, no se podrá recuperar de One Drive ni del correo.
- Si se solicita a DTIC la cancelación de una cuenta genérica es necesario descargar la información previamente, ya que una vez cancelada no podrá recuperarse.
- Las cuantas genéricas con un año de inactividad serán canceladas y su información se perderá.
Recomendaciones para utilizar tu almacenamiento de forma más eficiente
-
Elimina los correos que no necesites de tu bandeja de entrada u otras carpetas de Outlook.
-
Optimiza el peso de tus archivos en OneDrive y borra los que no requieras.
- Recuerda que las cuentas de Microsoft con el dominio uninorte.edu.co están destinadas exclusivamente para almacenar información relacionada con la actividad académica o laboral de nuestra comunidad. Te recomendamos trasladar los archivos que no sean de carácter institucional a tu cuenta personal.
Preguntas frecuentes
 Sobre el correo electrónico
Sobre el correo electrónico
-
Ingresa a Outlook Web.
-
Configuración -> General -> Almacenamiento

-
Ingresa a Configuración -> General -> Almacenamiento.
-
En la parte de administrar almacenamiento, presiona vaciar en la carpeta deseada. Ten en cuenta que esto borrará toda la información de la carpeta seleccionada y no tendrás opción de escoger qué deseas borrar y que no.

 Sobre OneDrive
Sobre OneDrive

 Sobre Teams
Sobre Teams
Tutoriales paso a paso
Alternativas de almacenamiento
¿Por qué Microsoft aplicará esta nueva política?
Recuerda que...
Noticias relacionadas
Realiza la limpieza de tu almacenamiento en Outlook y OneDrive antes del 1 de octubre
Conoce la nueva política de almacenamiento de Microsoft que se hará efectiva a partir del 1 de octubre de 2024, con el fin de reducir la huella de carbono y mejorar la eficiencia en el manejo de la información.
Sep 09, 2024
Nuevos límites de almacenamiento en Microsoft 365 para instituciones educativas
Microsoft ha anunciado un nuevo límite de almacenamiento en Outlook y OneDrive para instituciones educativas, que entrará en vigor el 1 de octubre de 2024. Estudiantes, docentes y colaboradores que deberán revisar y reducir su almacenamiento al mínimo posible.
May 06, 2024

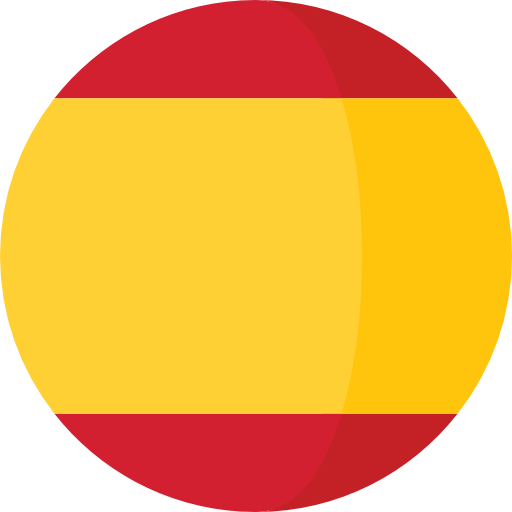 español
español inglés
inglés francés
francés alemán
alemán
































